В данной статье мы рассмотрим как можно дополнительно ограничить доступ к компьютеру средствами Windows. Допустим у Вас на работе есть коллега который очень любит в Ваше отсутствие установить пару, тройку программ которые превращают Ваш компьютер в помойку. Или пока Вас нет дома Ваши дети играют в компьютер чего бы Вам не хотелось или того хуже посещают различные ресурсы в сети на которые им не стоило бы заходить без вашего контроля. Тут конечно можно было бы сказать что достаточно установить пароль для пользователя компьютера, но это не всегда удобно. Пароли периодически нужно будет менять, дабы их не скомпрометировать... Да и каждый раз вводить пароль для того чтобы дать поработать кому-нибудь за компьютером тоже не лучшая из перспектив. Так же данная статья расскажет Вам о двухфакторной защите Вашего компьютера (USB ключ+пароль). Попытаемся разобраться как создать USB ключ защиты для входа в Windows штатными средствами.

Принцип работы USB ключа защиты очень прост если ключ вставлен в Ваш компьютер вы можете без проблем авторизоваться и войти под любой учетной записью которая заведена на компьютере в ином случае, при отсутствии USB ключа вы будете наблюдать запрос о необходимости его вставить. Сам же ключ это, не что иное как обычная USB флешка или флоппи диск.
Выберите флешку небольшого размера, так как на ней будет небольшой файл-ключ. Не стоит не рационально использовать флешку, чем меньше она будет, тем лучше. Может у Вас найдется флешка на 2 гб или даже меньше, хотя это сейчас уже почти раритет. Вставьте флешку в Ваш компьютер, отчистите ее от данных отформатировав или просто удалив ее содержимое, я рекомендую использовать ее только для хранения файла-ключа.
После подготовки флешки нажмите Win+R у вас откроется окно Выполнить. Введите в нем diskmgmt.msc и нажмите кнопку OK

У Вас откроется оснастка Управление дисками. Как видно в моем случае используется флешка объемом 3,74 Гб, у Вас это она может быть и иного размера.
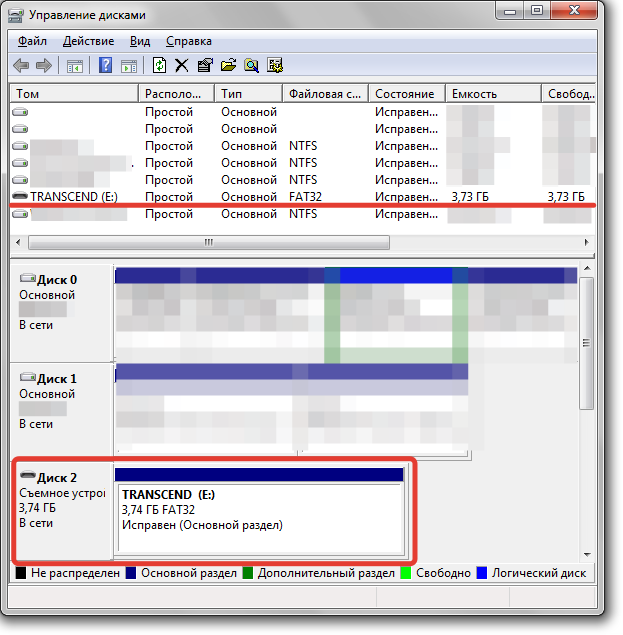
Щелкаем по ней правой клавишей мыши для вызова контекстного меню и выбираем пункт Изменить букву диска или пусть к диску.
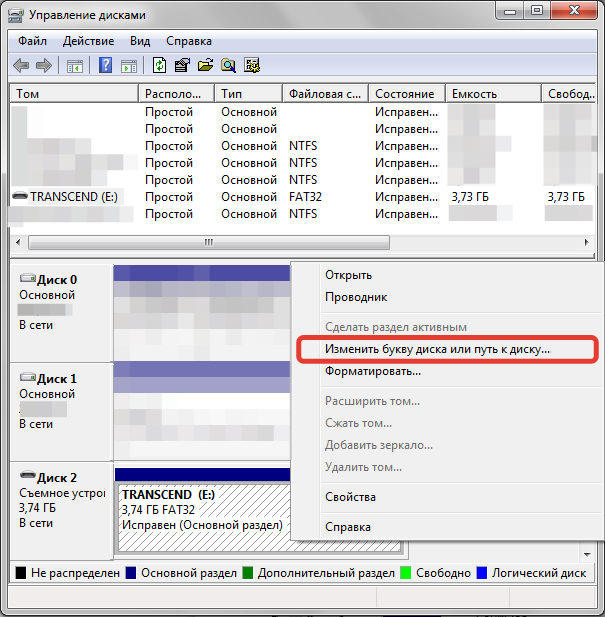
Во всплывшем окне выбираем наш диск и нажимаем кнопку "Изменить...", далее в выпадающем списке "Назначить букву диска (A-Z)" выбираем новое имя диска изменяем его на "A". Подтверждаем нажав кнопку ОК и еще раз на кнопку OK.
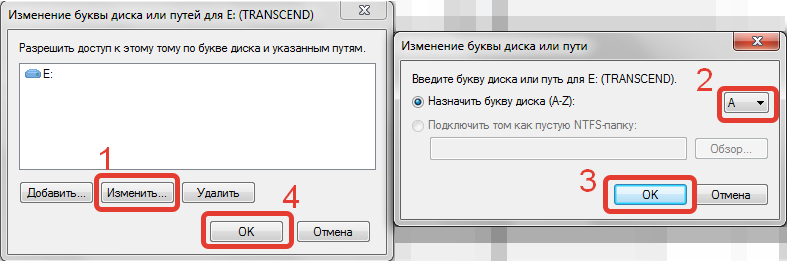
Если в процессе присвоения нового имени диску всплывет запрос об использовании диска в текущий момент ответить утвердительно
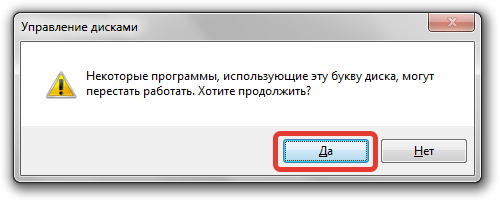
Откроем "Мой компьютер" и проверим что мы получили. Видим теперь что наш диск имеет букву "А".

Диск готов к тому чтобы на него был установлен файл-ключ. Теперь нажимаем Win+R во всплывшем окне "Выполнить" вводим команду syskey и нажимаем кнопку OK.
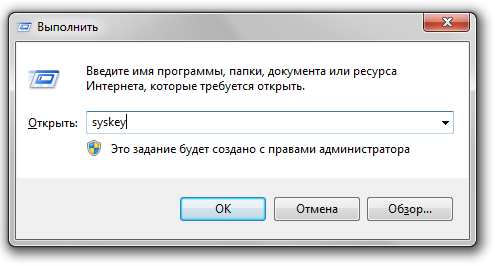
В открывшемся окне "Защита БД учетных записей Windows" нажимаем кнопку "Обновить"
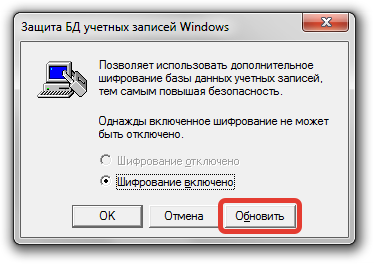
Во всплывшем окне "Ключ запуска" и в разделе "Создаваемый системой пароль" выбрать "Хранить ключ запуска на дискете", пусть вас не смущает надпись дискета, именно для этого мы ранее уже сменили имя нашей флешки на "A", такое же имя по умолчанию в системе Windows резервируется под дисковод гибких магнитных дисков - дискет.
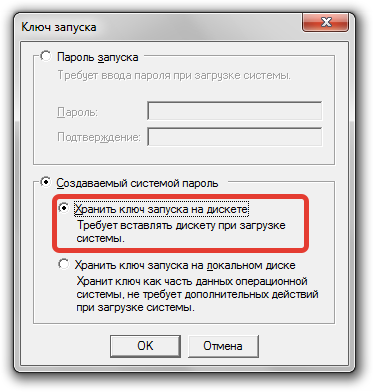
Далее последует запрос на подключение вашего носителя информации, а именно флешки на которой и будет храниться наш файл-ключ. Если вы вытащили флешку или еще не вставили то установите ее в свой компьютер и нажмите OK.
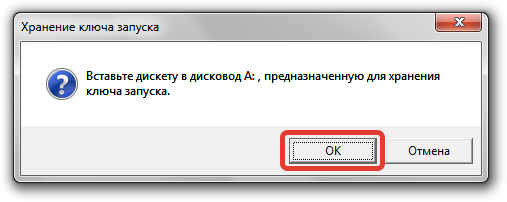
Вы увидите сообщение о том что файл-ключ был записан на флешку.
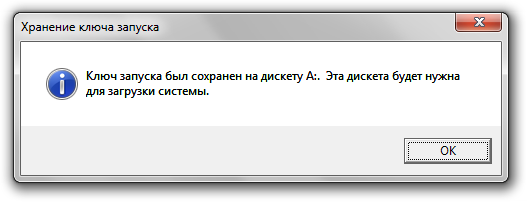
Следующее всплывшее окно будет свидетельствовать о том что ключ был изменен теперь он уже находится не на системном диске Windows а на флешке.
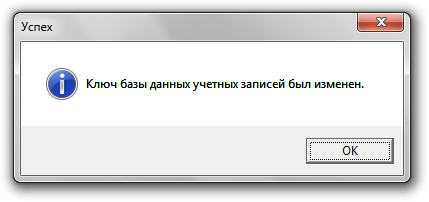
Проверим содержимое флешки и увидим небольшой файл-ключ с именем StartKey.Key
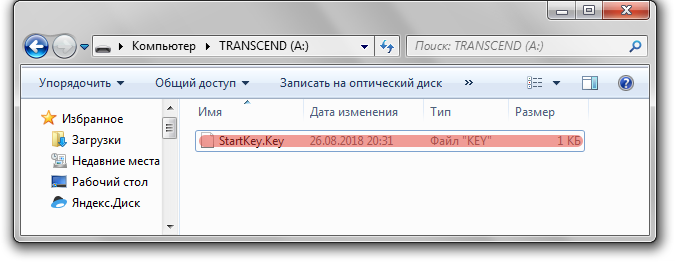
Теперь если вы перезагрузитесь то увидите следующее окно
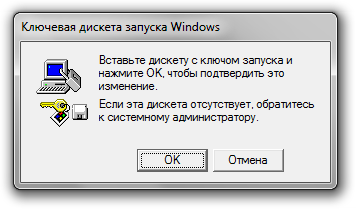
Если флешка не будет вставлена то вы увидите сообщение которое будет сообщать об отсутствии файла ключа и просьбой его вставить.
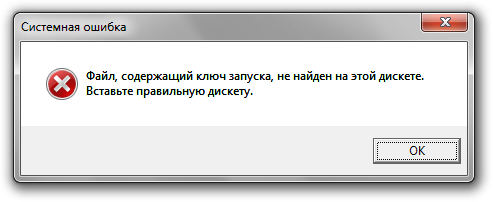
Если вставить флешку то вы без проблем сможете авторизоваться и войти в Windows. На этом все. То чего мы хотели добиться у нас получилось теперь без физического носителя - флешки авторизоваться на компьютере не удастся. Все готово к использованию.
Если вы достигли своего результата то на этом вы можете прекратить чтение этой статьи, дальше я опишу как все можно вернуть назад, чтобы можно было авторизоваться без флешки. Для этого необходимо вновь запустить мастер "Защитита БД учетных записей Windows", для этого нажимаем Win+R во всплывшем окне "Выполнить" вводим команду syskey и нажимаем кнопку OK.
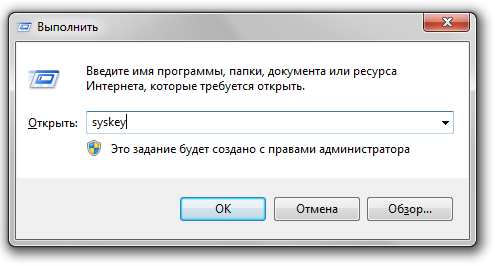
В открывшемся окне "Защитита БД учетных записей Windows" нажать кнопку "Обновить"
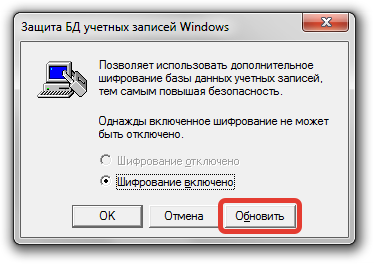
В окне "Ключ запуска" необходимо выбрать "Создваемый системой пароль" и подпункт "Хранить ключ запуска на локальном диске"
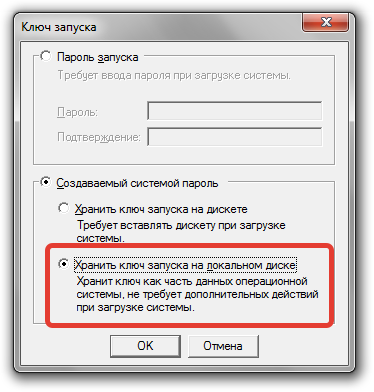
Вам будет необходимо вставить Вашу флешку и подтвердить выполнение операции. После проделанных операций вы можете вытащить свою флешку, Ваша система вернулась в первоначальное состояние, ключ вернулся на диск с Windows, и теперь можно пользоваться компьютером без флешки с файл-ключом.
И так мы рассмотрели как размесить файл-ключ для входа в Windows, так же мы рассмотрели как в случае необходимости можно все вернуть в первоначальное состояние. Теперь вашим компьютером не воспользуются без вашего ведома, так как для включения компьютера будет необходимо вставить флешку с файл-ключем. Если у Вас что-то не получилось можете оставлять свои комментарии, я обязательно на них отвечу.